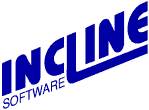Collaborate!
Work together with Associates on a single master file!
Collaboration Defined
By using the Collaboration capabilities of Ancestral Quest 11, you can work together with a group of people (typically relatives) on recording your family history.
To work with a “Collaboration File”, you place a family file on a central server on the Internet. You allow others to access that file. This means that you and your associates, anywhere in the world, can work together on a single, master file. For example, you would place a family database on this server. Then you would alert appropriate members of your family that this file is available, and give them rights to edit or simply view the data. You and the others then take turns updating this master file. When your cousin updates some information that she has found, you will be able to see that information the next time you view that file. When you update the family file with information that you have found, your cousin will have access to that information the next time she works with the file. This can eliminate the need to send GEDCOM files back and forth and Merge the two sets of information.
The Mechanics
Registration. In order to use this feature, you must be registered with the collaboration service – a service provided on the Internet that makes the sharing of this database possible. So the first step is to sign up, or register. In order for others to work with you on this file, they must also register with the service.
Posting a Family File. Somebody in the group needs to place the initial family file on the server. You can do this in two ways.
- Take an existing family database that you are currently working on with Ancestral Quest and “Publish” it to the server. For example, let’s say you have a family database named “Jones.aq” that you want to make available for coordinated, or collaborative work. You would first open this file as you always do in Ancestral Quest. With the file open, use the Publish option to start the Wizard that will guide you through the steps. At the end of the process, you will have 3 files: a) your “Jones.aq” file will still be there on your machine; b) a Master “Collaboration File” will now exist on the collaboration server with all the information copied from your “Jones.aq” file; and c) you will also have a “Jones.ac” file, which is called a “Local Working Copy” of the master file. While you could continue to use the original “Jones.aq” file, this would defeat the purpose of collaboration. You should now work with the “Jones.ac” Local Working Copy in coordination with the Master Collaboration File you have placed on the server.
- Start a new database on the server, into which you and others can start posting information. For example, since you don’t already have a file to start with, or don’t want to work with one that you do have, you would use the “New” option in the Collaboration menu to create a new collaboration file. This will start a Wizard that will take you through the steps. At the end of this process, you will have 2 files: a) the new, empty Master Collaboration File on the server; and b) an empty Local Working Copy of the master file on your machine (with a .ac file extension).
Working with the Master Collaboration File.
You need to be aware of the check in/check out status of this file. If the file is NOT checked out to you, you can open the Local Working File to view information, print reports, produce web pages, or do any of the other typical things you can do, except that you can’t change any information in the file. If you want to make changes to the file, you must first check the file out. When the file is checked out, no one else in the group will be able to make changes to it except the person who has it checked out. (They WILL be able to open their current Local Working Copy in a checked in mode as described above.) This should not be a big deal. If you start to make changes without going through the Check Out procedure, you will be reminded that the file needs to be checked out, so you use the “Check Out” option on the Collaboration menu to check it out. Most likely, no one else in your group will have the file checked out to them, so this should be a quick step. You can set a preference option to automatically check the file out when you open it, so you don’t have to go through an extra step. When you check the file out, Ancestral Quest will verify that your Local Working Copy is up to date with the Master Collaboration File on the server, and download any new data if necessary.
Once you have made your changes, and are ready to close the file or exit the program, you will usually want to check the file back in. This process will post your changes from your Local Working Copy to the Master Collaboration File. You can set a preference option that will automatically do this for you as you close the file.
There are times when you may not want to use the Check-Out/Check-In process in the simple manner described above. For example, you may want to get the latest changes that others in the group have posted, but have no need to check it out. Use the “Get Latest” option on the Collaboration menu to have Ancestral Quest update your Local Working Copy to match the Master Collaboration File. You may also be in the middle of making changes with the file checked out to you, but you want to save those changes to the collaboration server without checking the file in. Use the “Update” option on the Collaboration menu to post any changes you have made to the server, but keeping the file checked out to you. Finally, you may decide that you have made some mistakes, and wish to start a session over. Use the “Undo Checkout” option of the Collaboration menu to set your Local Working Copy back to the state of the Master Collaboration File, thus abandoning all changes you have made since the most recent Check Out or Update operation.
If you, as the owner of the file, decide that some recent changes to the file should be undone, you can use the Roll Back function to reset the Master Collaboration File to the way it was before a recent update from you or another member of your group.
You may find that another user in the group is monopolizing the file. After sending some e-mails or other communication to have them check the file in, if they won’t or can’t (perhaps because they left on vacation), the Owner of the group can force them off by using the Unlock option in the Owner/Admin sub-menu. Use this option with care, as it will force the changes made by the monopolizing user to be lost.
Group Administration.
If you are the owner of the file, you also control the nature of the group. No one can see this Collaboration File unless you give them rights to do so. And no one can make changes to this file unless you give them rights to do so. Go to the “Admin/Owner” sub-menu, and use the Rights option to give or remove rights to others for this file. You can set a fellow collaborator up with view only rights to this file, with edit rights to this file, or with administrator rights to this file. If you give administrator rights to this file to another user, that user can in turn adjust the rights of others in the group. As the owner, you can also terminate the group by removing this file from the Collaboration server.
Requirements.
To use the collaboration service, each participant must use Ancestral Quest 10 (AQ 2002) or later, or one of the other products on the market licensed by Incline Software to work with this service. Some fellow collaborators, who only want to view the data rather than participate in updating the data, may use the AQ demo program as a viewer.
Initially, the collaboration service will be available without charge. Incline Software may decide, with appropriate notice, to charge for this service in the future. Current information will be available when you sign up for this service.
Breaking Away.
If you want to leave the group, and not be tied to the constraints of the check-in/check-out procedures, you can convert a copy of the Master Collaboration File to a standard Ancestral Quest (.aq) file. Use the “Convert to Local” option of the Collaboration menu to do this. At this point, you will be able to make changes to the file without worrying about the other group members or coordination with the server. But you will also no longer be able to receive the changes that the other members make without resorting to the older methods of exchanging GEDCOM files and doing merges.
Other Advantages.
There are other advantages to using the Collaboration capability, besides the ability to work with others. When you Publish your file, you now have an off-site backup. Should your computer crash, you can restore your local copy by using the “Get Latest” or “Check Out” options of the Collaboration menu. You should still make backups in case the Collaboration service encounters a catastrophe, but this feature can give a first line of defense against problems on your machine.
Use of the Roll Back feature also allows you to return to a prior state if you should find you have introduced a problem into your family file.
Another use of the Collaboration feature is for a professional genealogist to publish this file, and sign up clients to be able to view their work over the Internet.
Scrapbook Issues.
In the initial release of this feature, the main family data file is placed on the server, including any links to scrapbook items, but the scrapbook items themselves are not placed on the server. Fellow collaborators can do one of two things with scrapbook items: 1) disable the display of scrapbook items, or 2) have the database owner send them copies of the scrapbook items. If items are sent, they must be placed in the same folders on the recipient’s system as on the database owner’s system in order for the links to be valid.
Any of the collaborators can add additional scrapbook items to the master file, but if they don’t then distribute copies of these files to the other team members, the other members will get warnings about missing items when they try to view or play these items.